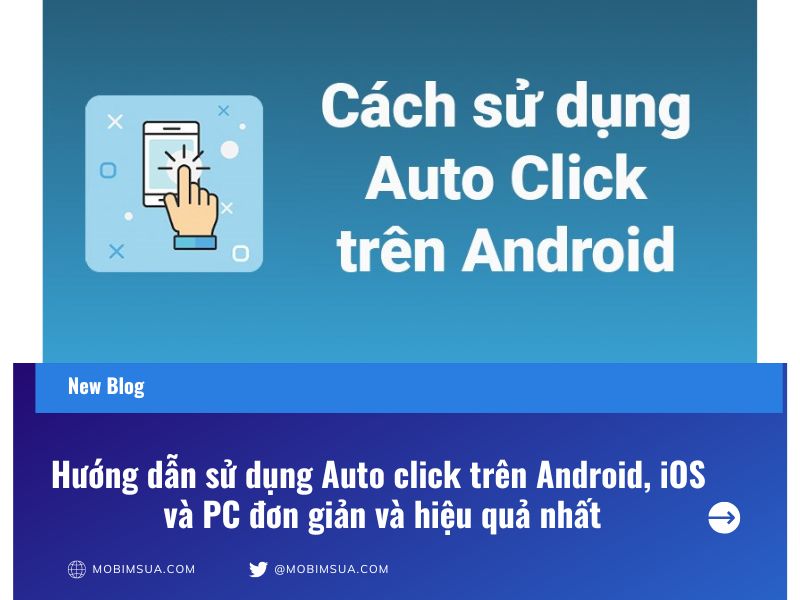Auto click trên điện thoại Android
Phần mềm sử dụng có tên là Auto clicker. Đây là một ứng dụng khá phổ biến trên các điện thoại dòng Android với 36.000 lượt đánh giá và đạt 4.2 sao trên CH Play, có thể thấy được sự đáng tin cậy cũng như hiệu quả thực sự của phần mềm này. Hiện tại phần mềm auto clicker trên android đã được đổi tên thành tự động click, tự động bấm và được hoàn toàn việt hóa.
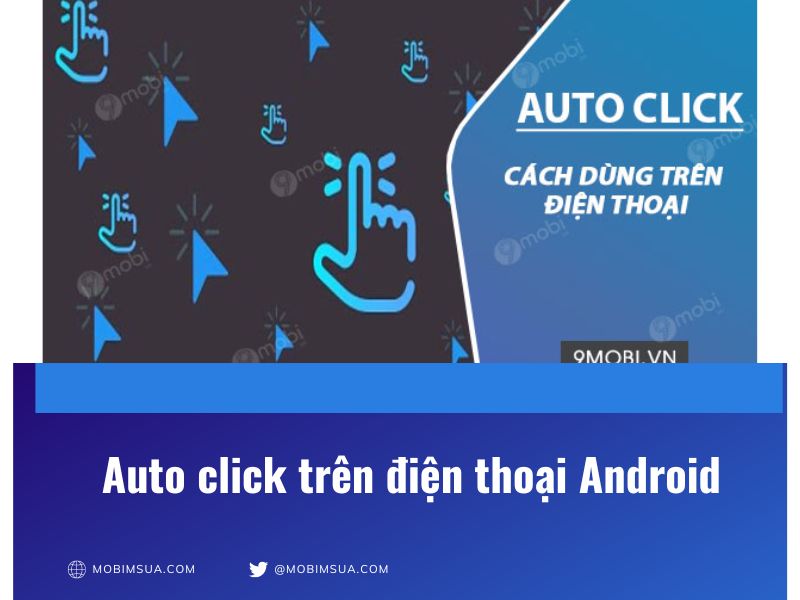
Single Target Mode
Sử dụng auto click đơn giản với duy nhất 1 điểm trên màn hình.
Chọn enable để bắt đầu cài đặt điểm click tự động bằng cách kéo biểu tượng hình tròn tương ứng với điểm cần thiết lập
Biểu tượng bánh răng trong ứng dụng được dùng để thiết lập những thông số sau:
- Click interval: thời gian giữa 2 lần click. Có 3 lựa chọn milisecond (mili giây), Second(giây) và minute(phút). (Lưu ý: nếu chọn dưới 40 mili giây điện thoại của bạn sẽ có thể bị đơ)
- Stop after: lựa chọn điều kiện dừng lại.
Run indefinitely: chạy liên tục vô thời hạn.
Amount of time: thiết lập sau khoảng thời gian bao lâu thì dừng.
Number of cycles: Số lượng click sẽ thực hiện sau đó dừng lại.
Nhấn vào nút Play hình tam giác để bắt đầu auto click vừa mới thiết lập. Trong đó, biểu tượng 2 mũi tên vuông gó có chức năng ẩn tất cả các điểm click trên màn hình.
Để dừng lại thì nhấn nút pause (được thay thế ngay vị trí sau khi nhấn Play) hoặc nhấn Disable
Multi Target Mode
Phần này dùng để thiết lập nhiều điểm click và thiết lập tự động vuốt trên màn hình điện thoại, đồng thời hổ trợ đa điểm, vuốt màn hình
Dấu cộng màu xanh lá: dùng để thêm các điểm auto click trên màn hình.
Để thêm điểm vuốt trên màn hình bạn có thể nhấn giữ dấu cộng này trong 2 giây.
Các điểm click được đánh số thứ tự từ nhỏ đến lớn.
Dấu trừ màu đỏ: dùng để xóa điểm click tự động cuối cùng bạn thêm vào.
Common Settings
Phần thiết lập này chứa các lựa chọn cài đặt phần phụ thêm cho phần mềm như sau:
- Target size: cài đặt độ lớn của điểm auto click.
- Controller bar size: thiết lập độ lớn nhỏ của các biểu tượng chức năng của phần mềm.
Nếu quan tâm, bạn có thể tải phần mềm auto clicker và bắt đầu sử dụng để có thể cảm nhận và trải nghiệm rõ ràng nhất.
Auto click trên điện thoại iOS
Đa phần mọi người có thể chưa biết là trên iOS không có phần mềm auto click vì lý do đơn giản là nó đã được tích hợp sẳn trên iOS giành cho iphone và ipad.
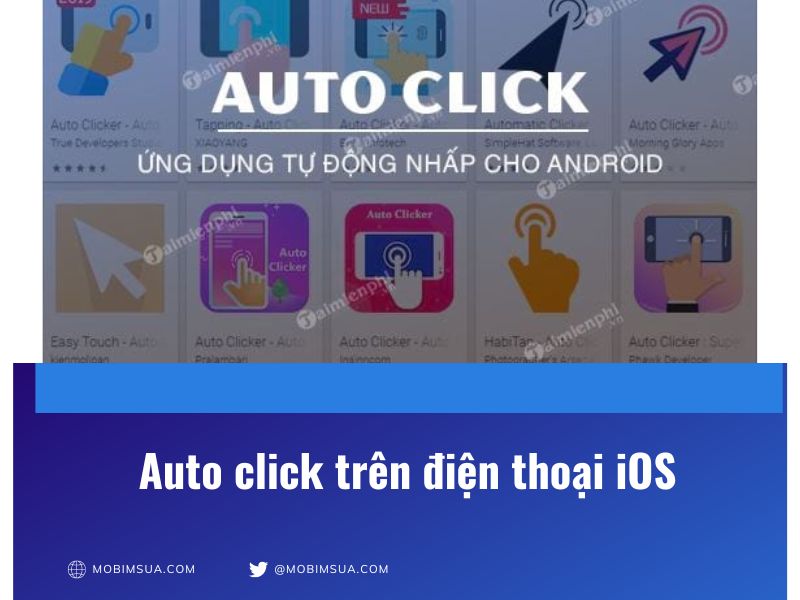
Auto click trên PC
Để sử dụng click tự động trên máy tính chúng ta cần download phần mềm Murgee về và tiến hành cài đặt như một ứng dụng bình thường.
Và sau đó chọn “Next” liên tục và rồi sẽ nhận được kết quả và giao diện như hình sau:
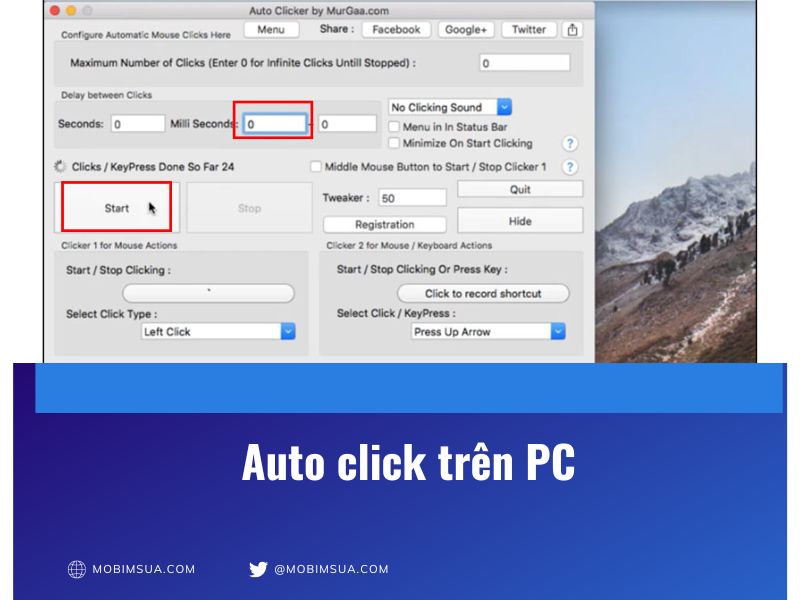
Configurable Global Keyboard Shortcut Keys for this script
Đầu tiên bạn cần để ý đến mục này dùng thể cài đặt phím tắt lấy điểm auto click trên màn hình máy tính.
- Get mouse position & add action: Lấy điểm cần thiết lập click vào thêm vào mục hành động. (mục hành động nằm trong danh sách chính giữa bảng)
- Get mouse cursor positon: chỉ lấy điểm click chuột.
- Start/Stop script execution: Chạy/dừng chương trình.
- Chọn phím xong nhấn Assign để lưu cài đặt phím
- Clear: để xóa phím vừa cài đặt
- Hide: ẩn chương trình xuống góc phải màn hình trên thanh taskbar.
- ScreenShot: chụp hình cửa sổ cài đặt hiện tại của ứng dụng.
List of Action
Chứa danh sách các cài đặt click theo thứ tự như sau:
- Start: Bắt đầu các cài đặt click tự động đã thiết lập.
- Move up: di chuyển cài đặt click chuột lên phía trên.
- Move down: di chuyển cài đặt click chuột xuống dưới.
- Delete: Xóa cài đặt click hiện tại
- Delete all: Xóa tất cả các cài đặt.
Khu vực thiết lập auto click trên PC
- X – Y Co-ordinate: tọa độ của click cần thiết lập.
- Pick: Thiết lập lấy tọa độ của click.
- Add: dùng thể thêm click chuột vào list of action phía trên.
- Update: sau khi bạn chỉnh sửa bất kỳ auto click chuột nào bạn phải chọn mục này để cập nhật thiết lập
- Save: dùng để lưu các thiết lập hiện tại vào file cất vào máy tính.
- Load: dùng để mở các thiết lập đã sao lưu.
- Cursor back: Sau khi thực hiện 1 click chuột, con trỏ sẽ quay về trị trí hiện tại khi bật auto.
- Mili seconds: thiết lập số giây cho click. 1000 mili seconds = 1 giây.
- Comment: ghi chú của click chuột hiện tại trong bảng thiết lập.
- Script Repeat: số lần lặp lại của các thiết lập auto click. Chọn số 0 nếu muốn quay lại liên tục.
- R: ghi lại các thiết lập số lần thực hiện click chuột đồng thời hiển thị các cài đặt vòng lặp nâng cao.
- Action type: Điểm đặc biệt của chương trình là bạn không chỉ đơn thuần thiết lập các auto click đơn giản mà bạn có có thể thực hiện các thao tác phức tạp hơn thiết lập các auto ctrl+click, auto alt+click, auto ctrl+click, auto middle click, right click,, double click, hay thậm chí Ctrl+C, Ctrl+V, Dragging, các hot key và cả nút space auto. Quá nhiều thiết lập cho một phần mềm.
Bạn có thể ứng dụng các thiết lập đó vào nhu cầu của mình cho phù hợp.
Ngoài ra còn có các tùy chọn nâng cao hơn như sự kết hợp giữa auto click chuột và auto bàn phím. mình sẽ cập nhật sau trong bài viết này.
Cách tải Auto Click
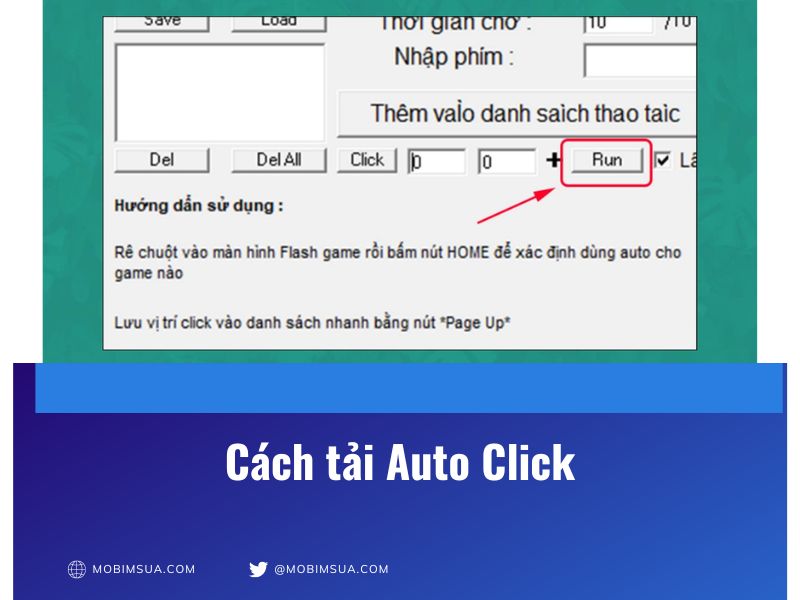
Việc tải Auto Click có thể khác nhau tùy thuộc vào hệ điều hành của điện thoại bạn. Dưới đây là hướng dẫn cho cả Android và iOS:
Đối với Android:
- Mở Cửa hàng Google Play: Tìm biểu tượng Google Play Store trên màn hình chính của điện thoại và mở nó.
- Tìm Kiếm: Gõ “Auto Click” vào thanh tìm kiếm và ấn “Tìm kiếm”.
- Chọn Ứng Dụng: Một danh sách các ứng dụng sẽ xuất hiện. Đọc các đánh giá và thông tin về các ứng dụng để tìm ứng dụng phù hợp nhất với bạn.
- Tải và Cài Đặt: Ấn vào “Cài đặt” để tải và cài đặt ứng dụng. Đợi trong vài giây cho ứng dụng được cài đặt xong.
- Mở Ứng Dụng: Tìm và mở ứng dụng để bắt đầu sử dụng.
Đối với iOS:
Chú ý: Auto Click không thường có sẵn cho iOS do các quy định nghiêm ngặt về ứng dụng của Apple, nhưng có một số cách gián tiếp để đạt được tính năng này.
- Mở App Store: Mở App Store từ màn hình chính của điện thoại.
- Tìm Kiếm: Trong thanh tìm kiếm, nhập từ khóa liên quan đến Auto Click.
- Chọn Ứng Dụng: Rất ít ứng dụng có sẵn với tính năng Auto Click cho iOS. Đọc thông tin và đánh giá để chọn ứng dụng phù hợp.
- Tải và Cài Đặt: Ấn vào “Get” để tải và cài đặt ứng dụng.
- Mở Ứng Dụng: Tìm và mở ứng dụng để bắt đầu sử dụng.
Lưu Ý: Khi tải ứng dụng từ bất kỳ nguồn nào, hãy đảm bảo rằng nó an toàn và không chứa mã độc. Đọc đánh giá và kiểm tra đánh giá của ứng dụng trước khi tải.
Hướng dẫn sử dụng Auto click và Auto vuốt màn hình trên Android, iOS và PC
1. Trên Android:
a. Auto click
- Tải và cài đặt ứng dụng Auto click từ Google Play Store.
- Mở ứng dụng và cấp quyền truy cập nếu được yêu cầu.
- Chọn vị trí bạn muốn click tự động trên màn hình.
- Thiết lập thời gian giữa các lần click.
- Bấm “Start” để bắt đầu quá trình auto click.
b. Auto vuốt màn hình
- Tải và cài đặt ứng dụng Auto vuốt màn hình từ Google Play Store.
- Mở ứng dụng và cấp quyền truy cập nếu được yêu cầu.
- Thiết lập đường vuốt và tốc độ vuốt.
- Bấm “Start” để bắt đầu quá trình auto vuốt.
2. Trên iOS:
a. Auto click
- Tải và cài đặt ứng dụng Auto click từ App Store.
- Mở ứng dụng và cấp quyền truy cập nếu được yêu cầu.
- Chọn vị trí bạn muốn click tự động trên màn hình.
- Thiết lập thời gian giữa các lần click.
- Bấm “Start” để bắt đầu quá trình auto click.
b. Auto vuốt màn hình (Do iOS có nhiều hạn chế về việc truy cập vào hệ thống, việc auto vuốt màn hình có thể cần sử dụng các công cụ của bên thứ ba hoặc jailbreak).
3. Trên PC:
a. Auto click
- Tải và cài đặt phần mềm Auto click.
- Mở phần mềm và chọn vị trí bạn muốn click tự động trên màn hình.
- Thiết lập thời gian giữa các lần click.
- Bấm “Start” để bắt đầu quá trình auto click.
b. Auto vuốt màn hình
- Tải và cài đặt phần mềm Auto vuốt màn hình hoặc macro.
- Mở phần mềm và thiết lập đường vuốt, tốc độ, và các yếu tố khác.
- Bấm “Start” để bắt đầu quá trình auto vuốt.
Lưu ý: Việc sử dụng các công cụ auto click hoặc auto vuốt màn hình có thể vi phạm các điều khoản dịch vụ của một số ứng dụng hoặc trò chơi. Hãy đảm bảo rằng bạn hiểu rõ về các rủi ro và hậu quả khi sử dụng chúng.