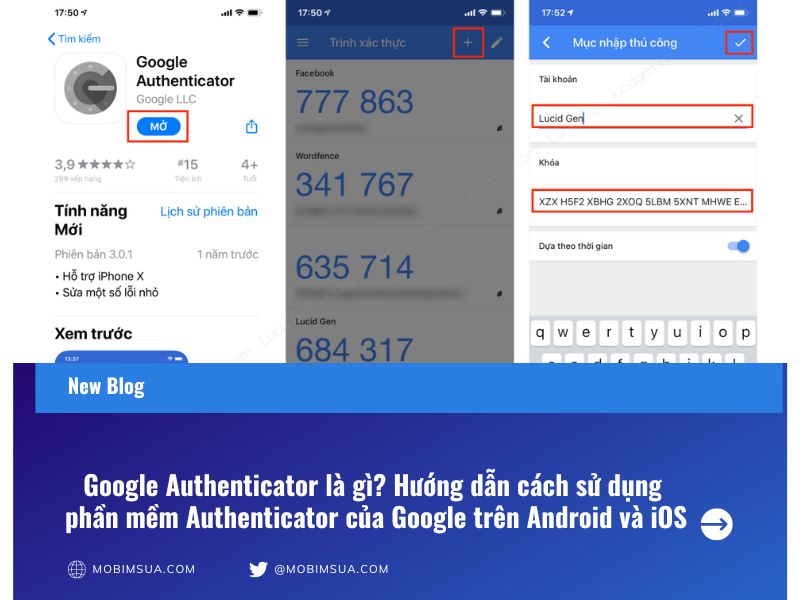Google Authenticator là gì?
Bài viết hôm nay mình sẽ hướng dẫn cách sử dụng phần mềm Google Authenticator bật xác thực 2 bước tài khoản Facebook và các ứng dụng khác.
Trước tiên, mobimsua sẽ giới thiệu qua cho bạn biết về Google Authenticator là gì. Google Authenticator là một ứng dụng được phát triển trên điện thoại chạy hệ điều hành Android, iOS.
Vậy xác thực Google Authenticator cần dựa vào các yếu tố nào?
- Hay chậm chí trên BlackBerry nhưng vì không có thiết bị nên xin phép ở đây mình không nhắc tới.
- Nhằm mục đích tạo thêm 1 lớp mật mã thứ 2 gồm 6 ký tự số.
- Hay còn gọi là xác thực 2 bước khi bạn đăng nhập vào các trang web, dịch vụ có hỗ trợ.
- Điều đặc biệt là mã này sẽ thay đổi liên tục sau khoảng 30 giây.
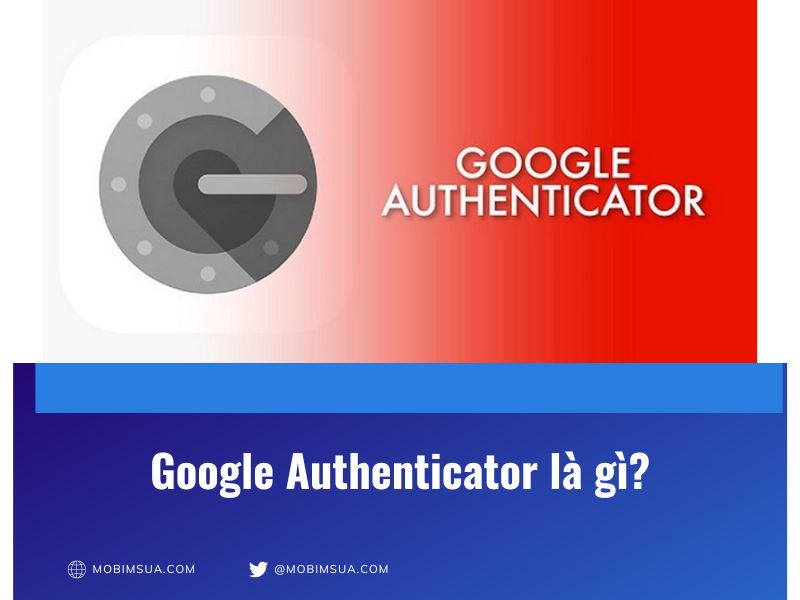
Vì vậy, mỗi lần muốn đăng nhập vào tài khoản của bạn.
Bắt buộc bạn phải mở Google Authenticator ra và sử dụng mã này.
Mục đích của việc này nhằm tạo thêm 1 lớp bảo vệ cho tài khoản của bạn bên cạnh mật khẩu mà bạn hay sử dụng.
Điều đó cũng giúp cho tài khoản của bạn an toàn và bảo mật hơn đến 99,9%.
Ban đầu bạn sẽ cảm thấy hơi phiền phức.
Nhưng với các ứng dụng liên quan đến tài chính như PayPal thì việc đó là hết sức cần thiết.
Về cơ bản thì nó giống với mã OTP mà bạn hay phải cung cấp khi thực hiện chuyển khoản trên các trang web của ngân hàng.
Cách sử dụng phần mềm Google Authenticator trên điện thoại Android và iOS
Cách tãi và sử dụng phần mềm Google Authenticator trên điện thoại Android và iOS.
Đầu tiên bạn cần download phần mềm tương ứng với hệ điều hành trên điện thoại mình.
Hai link bên dưới được mình đính kèm trực tiếp từ CH Play và App Store nên bạn hoàn toàn có thể yên tâm.
Tãi Google Authenticator trên CH Play cho điện thoại Android.
Tãi Google Authenticator trên App Store cho điện thoại iOS.
Sau khi tãi xong ứng dụng là bạn đã có thể sử dụng được.
Việc tiếp theo bạn cần làm là bật lựa chọn xác thực 2 bước cho tài khoản trên trang web có cung cấp dịch vụ này.
Ví dụ bên dưới là mình bật xác thực cho Facebook của mình.
Cách cài đặt và sử dụng Google Authenticator xác minh 2 bước tài khoản Google
Việc sử dụng xác thực hai yếu tố (2FA) là một biện pháp bảo mật quan trọng, giúp tăng cường độ bảo mật cho tài khoản của bạn. Google Authenticator là một trong những công cụ phổ biến để thực hiện xác thực này. Dưới đây là hướng dẫn cài đặt và sử dụng Google Authenticator để xác minh tài khoản Google của bạn:
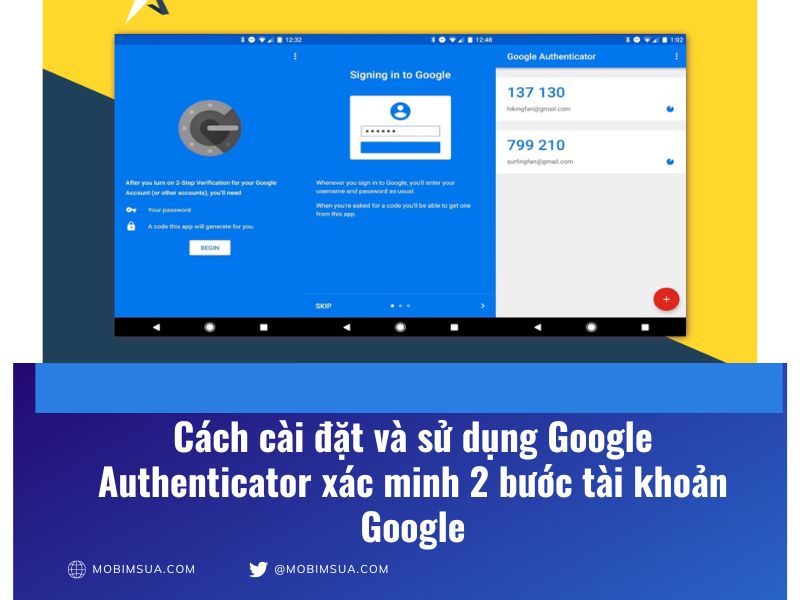
Cài Đặt Google Authenticator
- Tải Ứng Dụng: Đầu tiên, bạn cần phải tải Google Authenticator từ App Store (cho iOS) hoặc Google Play (cho Android).
- Cài Đặt Ứng Dụng: Sau khi tải xong, mở ứng dụng và làm theo hướng dẫn để hoàn tất quá trình cài đặt.
Kích Hoạt Xác Minh 2 Bước Cho Tài Khoản Google
- Truy Cập Tài Khoản Google: Đăng nhập vào tài khoản Google của bạn và chọn
Bảo mậttrong menu bên trái. - Chọn Xác Thực 2 Bước: Kéo xuống mục
Xác thực 2 bướcvà nhấnBắt đầu. - Xác Nhận Mật Khẩu: Nhập mật khẩu của bạn để tiếp tục.
- Chọn Phương Thức Xác Minh: Trong mục ‘Thêm phương thức xác minh’, chọn
Ứng dụng Authenticator. - Quét Mã QR: Mở ứng dụng Google Authenticator trên điện thoại và nhấn dấu cộng (+) để thêm tài khoản mới. Quét mã QR được hiển thị trên màn hình máy tính của bạn.
Sử Dụng Google Authenticator
- Nhập Mã: Mỗi khi đăng nhập vào tài khoản Google của bạn trên một thiết bị mới, hệ thống sẽ yêu cầu mã xác minh.
- Mở Ứng Dụng: Mở Google Authenticator trên điện thoại của bạn.
- Chọn Tài Khoản: Chọn tài khoản Google cần xác thực.
- Xác Minh: Một mã số sẽ xuất hiện. Nhập mã này vào màn hình đăng nhập của tài khoản Google của bạn trên thiết bị mới.
Chú ý rằng mã này chỉ có hiệu lực trong một khoảng thời gian ngắn (thông thường là 30 giây) trước khi được làm mới.
Bằng cách cài đặt và sử dụng Google Authenticator, bạn đã tăng cường đáng kể mức độ bảo mật cho tài khoản Google của mình.
Cách sử dụng phần mềm Google Authenticator bật xác thực 2 bước cho Facebook

Để sử dụng phần mềm Google Authenticator bật xác thực 2 bước cho Facebook bạn cần làm theo các cách sau.
Đầu tiên bạn đăng nhập vào facebook của mình trên máy tính.
Cài đặt & quyền riêng tư ➡️ cài đặt ➡️ bảo mật và đăng nhập ➡️ xác thực 2 yếu tố như hình:
Ở đây bạn chọn dùng ứng dụng xác thực.
Sau đó một màn hình với mã QR sẽ hiện lên cho bạn dùng ứng dụng Google Authenticator:
Lúc này bạn sử dụng ứng dụng Google Autheticator và bắt đầu quét mã trên.
Không muốn quét mã QR trên ứng dụng thì có thể sử dụng mã bên cạnh để nhập bằng tay.
Trên ứng dụng Google Authenticator ở hình đầu tiên phía trên.
Bạn chọn quét mã QR tiến hành cho phép ứng dụng truy cập camera của bạn.
Sau đó tiến hành đưa camera đến mã QR đang hiển thị trên máy tính.
Rất nhanh hệ thống sẽ hiển thị một thông tin gồm:
- Tên ứng dụng sử dụng xác thực 2 bước.
- Tên tài khoản bật xác minh 2 bước.
- Một mã số gồm 6 ký tự để bạn thực hiện việc xác thực với ứng dụng trên máy tính.